

- #REPAIR DISK PERMISSIONS MAC SOFTRAID DRIVE PDF#
- #REPAIR DISK PERMISSIONS MAC SOFTRAID DRIVE DRIVER#
- #REPAIR DISK PERMISSIONS MAC SOFTRAID DRIVE DOWNLOAD#
- #REPAIR DISK PERMISSIONS MAC SOFTRAID DRIVE WINDOWS#
Press Run to confirm that you want to try and repair the disk.Select the external disk in the sidebar.Go to Applications > Utilities and launch Disk Utility.If that happens to you, the next step is to use Disk Utility to fix the disk. In some circumstances, you may not be able to change permissions in the Finder, or doing so may not fix the problem. You may also need to restart your Mac to get the change to take effect. If your user account is not an admin user, you may have to use the padlock to unlock permissions settings and type in an admin username and password. Click on the Privilege menu next to your username and choose Read & Write.At the bottom of the window, click the arrow next to Sharing & Permissions to display permissions.Press Command-I to display the Get Info window.If the drive is correctly formatted for the Mac and you can’t write to it, the problem is likely to be related to permissions.
#REPAIR DISK PERMISSIONS MAC SOFTRAID DRIVE PDF#

There are a number of paid-for and some free options available.
#REPAIR DISK PERMISSIONS MAC SOFTRAID DRIVE DRIVER#
The other option is to use third-party driver software to enable your Mac to write to an NTFS-formatted disk. So, only choose this option if you know the drive will only be used with Macs in the future.
#REPAIR DISK PERMISSIONS MAC SOFTRAID DRIVE WINDOWS#
Depending on how you format it, it may also cause problems if you need to use the drive with a Windows PC.
/DiskUtilityFirstAidannotated-54625953f0ef4aa68c54411871dda9d1.jpg)
This will wipe all the data from it, so you should make a backup or manually copy important files to another location first. One is to reformat the drive to a format your Mac can write to as well as read. There are several options, depending on what you identified as causing the problem. The following applies whether the drive in question is a hard drive, USB stick, SSD, or any other external media. If it says “read-only,” you know the problem is permissions-related.
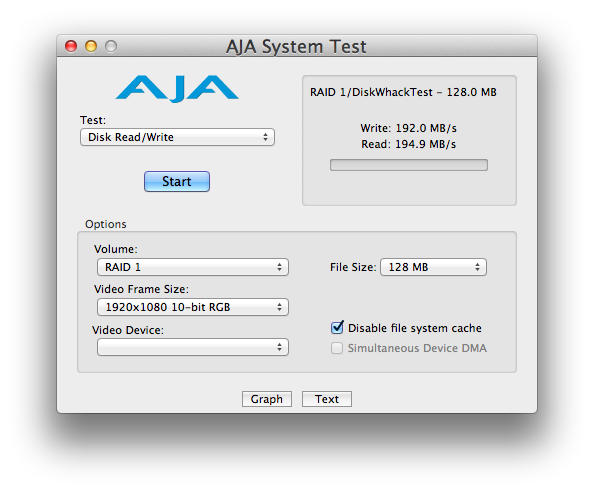
There are two possibilities when you see a message telling you a hard drive, USB stick, or other external storage media is read-only. Fortunately, it’s not too difficult to fix the problem. You may see a message telling you that the drive is read-only. However, you may encounter errors now and again, and one of the most common is that your Mac is unable to write to the disk. Most of us use some kind of external storage device with our Mac at some time or another, whether it’s a USB stick, flash drive, external hard disk, or SSD. But to help you do it all by yourself, we’ve gathered our best ideas and solutions below.įeatures described in this article refer to the MacPaw site version of CleanMyMac X.
#REPAIR DISK PERMISSIONS MAC SOFTRAID DRIVE DOWNLOAD#
So here's a tip for you: Download CleanMyMac to quickly solve some of the issues mentioned in this article.


 0 kommentar(er)
0 kommentar(er)
